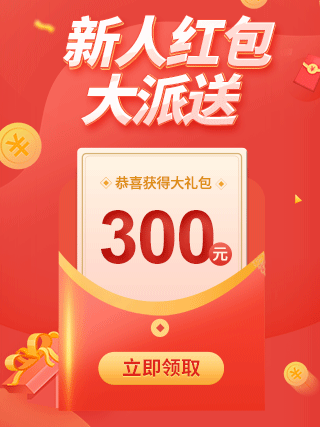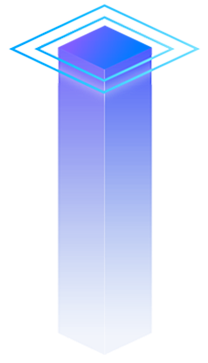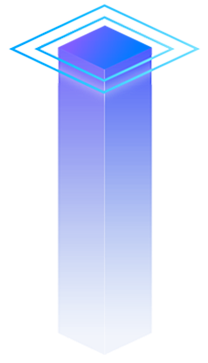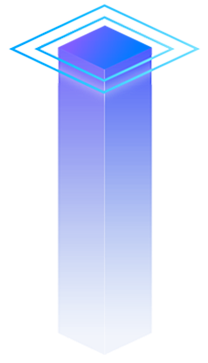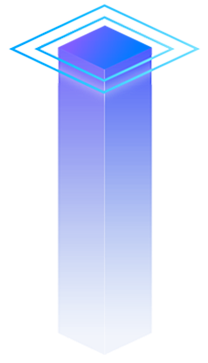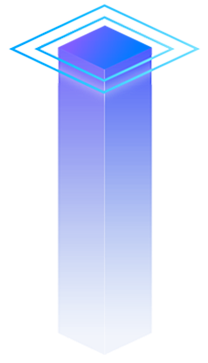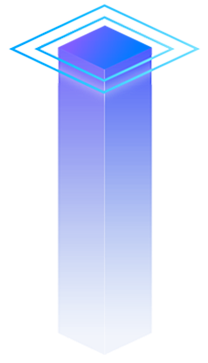这篇文章分享给大家的内容是关于阿里云CentOS系统搭配java环境部署网站的步骤,本文介绍得很详细,内容有一定的参考价值,能帮助大家进一步学习和理解“阿里云CentOS系统搭配java环境部署网站的步骤”,有这方面学习需要的朋友可以看看,接下来就让小编带领大家一起来学习一下吧。
这篇文章分享给大家的内容是关于阿里云CentOS系统搭配java环境部署网站的步骤,本文介绍得很详细,内容有一定的参考价值,能帮助大家进一步学习和理解“阿里云CentOS系统搭配java环境部署网站的步骤”,有这方面学习需要的朋友可以看看,接下来就让小编带领大家一起来学习一下吧。购买一系列的东西
其实就是花钱买块区域,服务器,域名,云解析,花了好多money。。。
一、租服务器
百度搜索阿里云
进入官网首页,点击登录
进入登录页面,可以使用邮箱登录或者注册
进入注册页面,填写注册信息
登录成功,进入主页,点击云服务ECS,点击购买推荐或者选购配置
根据实际情况选择产品,可能没有货,那么就需要更改购买条件
如果是新用户,购买前要实名认证,根据提示完成认证后才能下订单
二、购买域名
点击域名/域名列表
点击域名注册
查询域名
列表中会显示该域名是否已经被注册,没有被注册的域名后面有加入清单按钮
加入清单后,就可以去结算了
云解析基础版可以选购,选好了点击立即购买即可
点击解析,进入解析页面,不知道怎么用就点新手引导设置
点击设置网站解析的立即修改,将域名与ip关联上即可
设置好了就会看到
三、备案
点击备案,这个好麻烦啊,我备案还有那么多事。。
进入备案页面
点击登录备案系统,进入登录页面(这个是备案系统,单独的)
搭建阿里云服务器环境
我进行远程连接服务器的时候,用的是SecureCRT和filezilla这连个,一个是上传文件用的,一个是连接用的。
一、使用SecureCRT连接centos。
注意刚刚买到服务器后第一次登陆可能登陆不进去,这个时候只需要到控制台重启一下即可。
然后需要输入密码,如果没有密码到控制台修改密码
二、安装JDK。
Java 的 JDK 有 2 套,一是 Oracle 的 JDK,另一个就是 OpenJDK 了。我选择的是 OpenJDK 来作为 Java 的开发环境。本人是使用 SecurityCRT 操作云服务器上的 CenOS6.5 来进行安装配置的。
2.1、查看可用软件包
CentOS 6.X 和 5.X 自带有 OpenJDK runtime environment(openjdk),我们使用 yum 来查看 CenOS 下可用的 open-jdk 软件包列表,执行命令:yum search java | grep -i –color JDK
2.2、安装
查看到了所有可用的安装包后,我们选择自己需要的进行安装。我选择的是 Java8。执行命令:yum install java-1.8.0-openjdk java-1.8.0-openjdk-devel
看到 Complete 后就知道安装完成了,那么现在来测试一下是否安装成功。执行命令:java -version
注:也可以使用 javac 来作为测试命令,网上有些说还要设置java环境变量,其实到这里已经就可以了,不用再到etc/profile中设置java环境。
三、安装tomcat。
centos其实可以使用最简单的yum install tomcat就可以了。这里我就介绍我的方法。
3.1、准备资源
3.1.1、filezilla登录
登陆上去之后,直接拖到右边就可以了。
我们需要先准备好 Tomcat8 的压缩包。本人是先在本地下载好 Tomcat8,然后利用 FileZilla 传到远程服务器下。
3.2、解压
使用 tar 命令,对 Tomcat 的压缩包进行解压。执行命令:tar -zxvf apache-tomcat-8.0.0.RC3.tar.gz
3.3、移动
解压完毕后,我们需要将解压后的目录移动到 /usr/local 目录下。执行命令:mv apache-tomcat-8.0.0 /usr/local
3.4、重命名
为方便记忆以及日后的使用,我们将该文件夹使用 mv 命令重命名为 tomcat8.执行命令:mv apache-tomcat-8.0.0 tomcat8
3.5、配置 JAVA-HOME
其实这步也可以不用的,因为你可以直接到bin目录下面启动就行。
编辑 /usr/local/tomcat/bin/catalina.sh 文件,配置 JAVA-HOME 变量,让 Tomcat 可以搜索到 JDK 的目录,与其一起工作。
3.6、启动服务
现在,我们来启动 tomcat 来试试。使用 cd 命令切换到 /usr/local/tomcat8/bin/ 目录下,然后执行命令:./startup.sh
3.6、开放端口
启动好服务后,我们还需要开放 8080 端口。注:HTTP 协议默认使用 80 端口,而 Tomcat 默认使用 8080 端口。
3.7、测试
上面的配置完成后,检查一下 Tomcat 的运行情况。执行命令:ps -ef | grep tomcat
接着,打开浏览器,测试下。本地机器测试则在地址栏上输入 http://localhost:8080;若是远程机器,则输入 http://远程服务器IP:8080 来查看结果。
三、安装mysql
这个是我费时间最久的,因为出现了一下问题ERROR 2002 (HY000): Can't connect to local MySQL server through socket '/var/run/mysqld/mysqld.sock
解决方法:
ERROR 2002 (HY000): Can't connect to local MySQL server through socket '/var/run/mysqld/mysqld.sock
如果你走运喷到了这个问题,那么点进去看看我的解决方法
3.1、安装mysql
我们使用 yum 来安装 mysql,执行命令 yum install mysql-server. 若机器上没有安装好,就会自动安装,出现 Complete 就表示成功安装。若是已经安装,就会出现如下情况:
3.2、查看安装
我们可以使用 rpm 命令来查看 mysql 的安装情况:执行命令 rpm -qa | grep mysql*
3.3、启动服务
安装好了,那我们就试着启动一下 mysql 服务好了:执行命令 service mysqld start
注意:是 mysqld,而不是 mysql
3.4、测试 mysql
mysql 的服务已经启动好了,那么我们来测试一下,它是否能正确运行了?启动好后,我们来进入 mysql 中试着操作一下。执行命令:mysql
注释:\q 命令指关闭连接,退出 mysql
四、配置 mysql
正确安装后,我们需要对 mysql 进行一些测试,方便我们日后的工作。
4.1、开机自启
我们首先来设置 mysql 开机自启。为什么要设置呢?因为每次关机重启后,mysql 服务都会被停止,处于 stop 状态,这时要使用 mysql,就得执行 service mysqld start 命令,比较繁琐,所以设置一下开机自启,可以减少麻烦。
我们利用 chkconfig 命令来设置 mysql 开机自启:执行命令 chkconfig mysqld on
通过 chkconfig –list 命令可以看到各服务的情况,从中可以看到 mysql 的情况:运行级别为2、3、4、5的情况下都是on(开启)的状态
[各状态的解释]
等级0表示:表示关机
等级1表示:单用户模式
等级2表示:无网络连接的多用户命令行模式
等级3表示:有网络连接的多用户命令行模式
等级4表示:不可用
等级5表示:带图形界面的多用户模式
等级6表示:重新启动
4.2、开启 3306 端口对于 mysql,我们知道一般都是使用 3306 端口。在我们 Java 程序的数据库连接中,可以看到 jdbc:mysql://localhost:3306/dbname 的语句。因此,在 Linux 下,我们需要开放 3306 端口,以便本机和外部访问 mysql。执行命令:
/sbin/iptables -I INPUT -p tcp --dport 3306 -j ACCEPT
/etc/rc.d/init.d/iptables save
4.3、修改密码
一般而言,我们都会启动密码认证。因此我们给用户设置一下密码。进入 mysql,执行命令:update user set password=password(‘密码’) where user=’用户名’; 以此来给用户设置密码
4.4、配置远程登录
有一种需要,叫远程登录mysql。因此,我们也配置一下 mysql 的远程登录。该设置,同样是需要先进入 mysql 数据库,然后再执行命令 grant all privileges on . to ‘root’@’%’ identified by ‘root’ with grant option;
命令详解:
# 将所有权限赋予给 root 用户,允许其进行远程登录
grant all privileges on *.* to 'root'@'%' identified by 'root' with grant option;
参数解释:
① all privileges:赋予所有的权限给指定用户,也可以替换为赋予某一具体的权限
② *.*:所赋予的权限是针对全部数据库的全部表。若指定某一具体数据库的具体表,如:thinkphp_user
③ root:表示给root用户授权
④'%':表示不限制连接的 IP。若想只允许某特定的 IP 进行远程登录,可以改为具体 IP。
⑤ by 'root':root 用户的密码
设置好远程登录后,我们测试一下是否可以远程登录。在本地机器执行远程登录命令如下:
# 连接时需要验证密码
mysql -h 远程机器IP地址 -P 3306 -u 用户名 -p thinkphp
# 在登录的时候直接写上密码,p 和密码不能分开
mysql -h 远程机器IP地址 -P 3306 -u 用户名 -p密码 thinkphp
五、部署javaweb项目
我们要部署 Java Web 项目,那就至少得将项目上传到云服务器。其实过程很简单,基本上也就是下面三个步骤:
① 打包上传:将项目打包成 war 文件,然后利用 FileZilla 传到远程服务器
② 部署:使用 cp 或 mv 命令,将 war 文件移动到 Tomcat 目录下的 webapps 下
③ 重启 Tomcat,访问我们的项目
5.1、上传项目war包
5.2、移动到tomcat的webapps目录中
在这个过程中,我们需要注意。因为一般而已,作为一个 Web 项目,我们肯定是有数据库的使用的。那么数据库部分怎么办呢?其实,只需要将我们已有的数据库转储为 sql 文件,然后将 sql 文件上传到云服务器上执行即可。以 mysql 为例,如下操作:
5.3、Mysql 案例
① 转储为 sql 脚本,并上传:先在本地将我们项目使用的数据库转为 sql 文件,上传到云服务器上
② 执行 sql:然后进入 mysql 中执行该 sql 文件
发现执行的时候有错。原因是我们此时的 mysql 中没有 thinkphp 这个数据库。我们查看下当前的数据库,执行命令 show databases;
发现确实没有 thinkphp 这个数据库,因此我们创建一个,执行命令 create database thinkphp;
再次执行
发现还是报错。原因是我们当前使用的是 mysql 这个数据库,而不是 thinkphp 数据库。因此我们切换到 thinkphp 数据库,执行命令 use thinkphp;,然后再一次执行 sql 文件:
③ 查看结果
④ 部署项目:将项目部署到 Tomcat 容器中,还是使用 cp 或 mv 命令将 war 文件移到 /usr/local/tomcat8/webapps/ 下,重启 Tomcat,再访问即可。
到这里完整的部署过程就到这里了,希望对大家有帮助。
以上就是关于“阿里云CentOS系统搭配java环境部署网站的步骤”的相关知识,感谢各位的阅读,想要掌握这篇文章的知识点还需要大家自己动手实践使用过才能领会,如果想了解更多相关内容的文章,欢迎关注群英网络,小编每天都会为大家更新不同的知识。
免责声明:本站发布的内容(图片、视频和文字)以原创、转载和分享为主,文章观点不代表本网站立场,如果涉及侵权请联系站长邮箱:mmqy2019@163.com进行举报,并提供相关证据,查实之后,将立刻删除涉嫌侵权内容。

2021-10-15 15:49:24
2022-05-09 16:49:45
2022-05-12 15:45:26
2022-11-19 17:48:39
2022-05-09 16:49:47
2022-08-24 17:56:59
2022-05-12 15:45:27
2022-08-15 17:30:37
2022-12-07 17:56:01
2022-05-09 16:50:00
2022-05-10 11:13:32